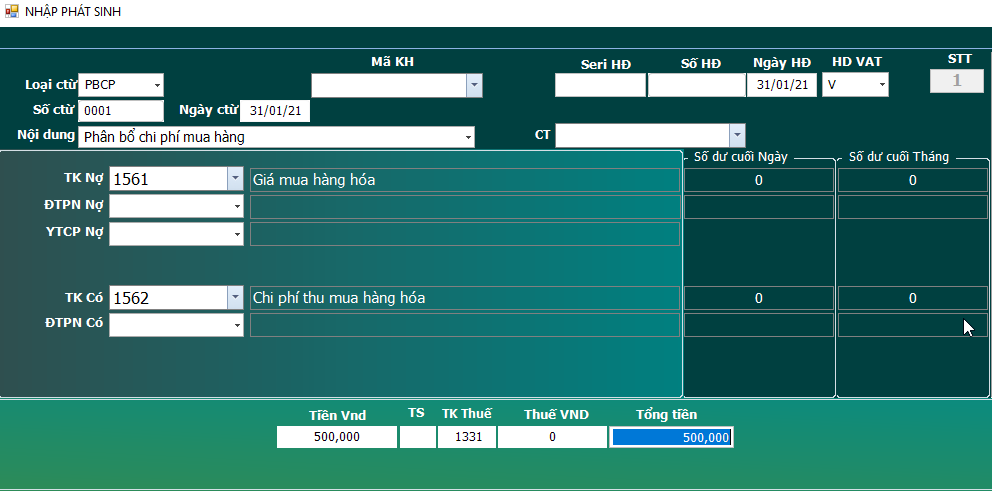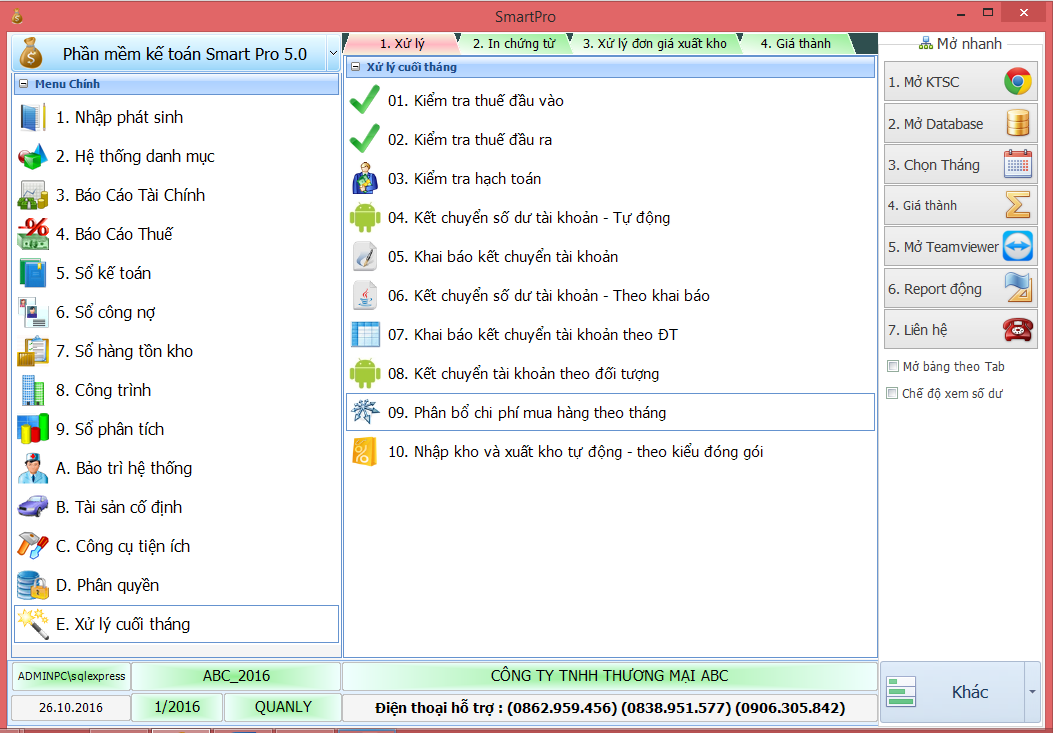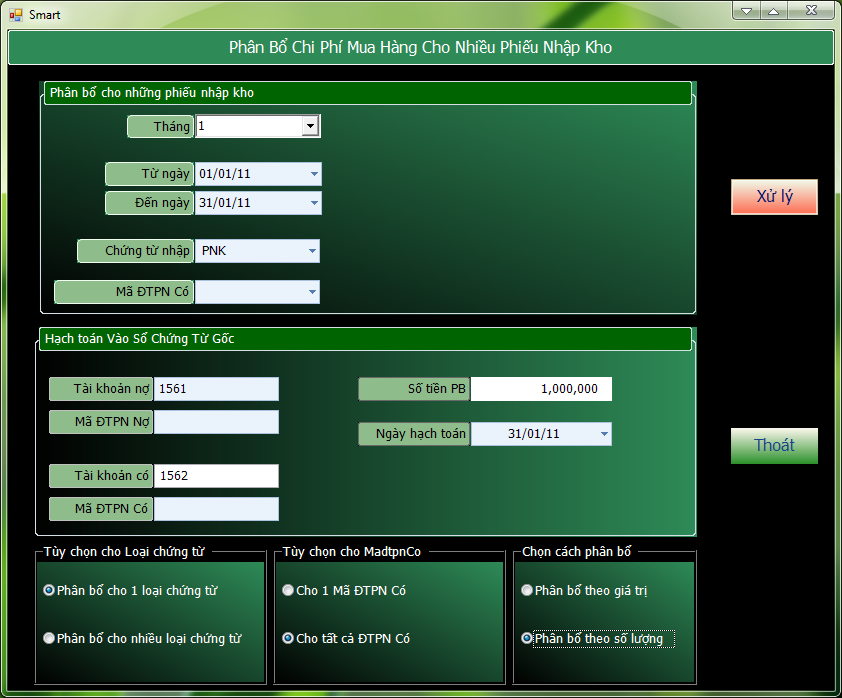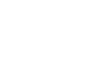Trong bài viết này chúng ta sẽ cùng tìm hiểu về cách phân bổ chi phí mua hàng trên phần mềm kế toán Smart Pro.
PHÂN BỔ CHI PHÍ MUA HÀNG THEO CHỨNG TỪ
Phương pháp này thường áp dụng cho việc phân bổ chi phí mua hàng theo chứng từ nhập khẩu (PNKNK), hoặc phân bổ cho chứng từ mua hàng trong nước theo từng lần vận chuyển (PNK).
Khi bạn nhấn F12 thì không như các chứng từ khác, phần mềm sẽ hiện lên danh sách các chứng từ đã nhập kho, bạn chỉ cần nhấn F3 tại những chứng từ cần phân bổ để chọn.
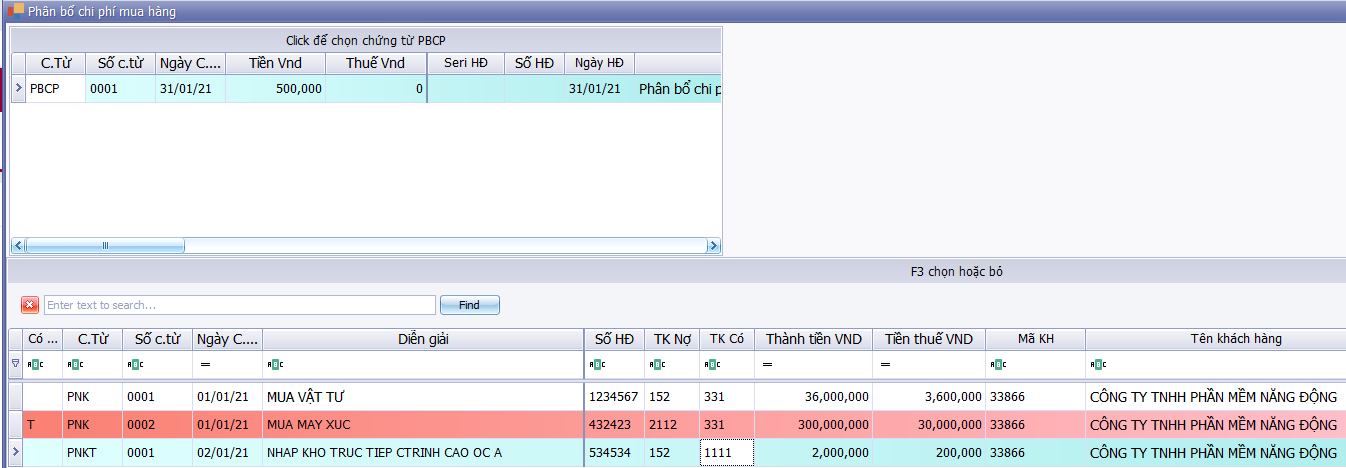
PHÂN BỔ CHI PHÍ MUA HÀNG THEO THÁNG
Phương pháp này áp dụng trong trường hợp bạn phân bổ chi phí mua hàng cho tất cả các PNK, PNKNK, PNKNL trong 1 tháng với điều kiện là trước đó toàn bộ chi phí mua hàng bạn đã đưa vào TK 1562…,
Để phân bổ chi phí mua hàng theo tháng bạn vào Menu chính chọn Xử lý cuối tháng, Ở Menu con bạn chọn mục 9. Phân bổ chi phí mua hàng theo tháng.
Sau khi chọn bạn sẽ thấy phần mềm hiện lên form dưới, bạn thực hiện phân bổ như sau:
- Đầu tiên bạn chọn tháng để phân bổ.
- Tiếp theo ở ô chứng từ nhập bạn chọn tên phiếu mà bạn đã dùng để nhập kho, có thể là PNK, PNKNK, hay PNKNL… Nếu bạn chọn ô này là PNK thì chi phí sẽ phân bổ cho những phiếu PNK, với PNKNK hay PNKNL cũng tương tự
- Tại ô TK nợ bạn nhập TK mà bạn cần phân bổ vào. Ví dụ: 1561, 1521,…
- Tại ô TK có bạn nhập TK mà bạn đem đi phân bổ. Ví dụ: 1562,…
- Ô số tiền PB bạn nhập số tiền muốn phân bổ vào và chọn ngày muốn hạch toán.
- Tại ô Tùy chọn các loại chứng từ có 2 tùy chọn cho bạn đó là Phân bổ cho 1 loại chứng từ và Phân bổ cho nhiều loại chứng từ. Nếu bạn chỉ phân bổ cho những phiếu mà bạn đã chọn ở ô chứng từ nhập thì ở mục này bạn chọn vào mục thứ nhất, còn nếu muốn phân bổ chi phí cho nhiều phiếu như PNK, PNKNK, PNKNL,… thì bạn chọn vào mục thứ 2, có nghĩa là chi phí mua hàng sẽ được phân bổ cho tất cả các phiếu này.
- Tiếp theo tại ô Chọn cách phân bổ, bạn chọn các tiêu chí phân bổ là theo giá trị hoặc số lượng
- Sau cùng bạn bấm Xử Lý thì phần mềm sẽ tự động phân bổ cho bạn, sau khi xử lý phân bổ xong bạn vào Sổ chứng từ gốc để xem kết quả sẽ thấy những phiếu phân bổ có tên là PBCP_NK.
Bên cạnh bài viết này, quý khách hàng và bạn đọc có thể tham khảo video hướng dẫn trực tiếp tại link bên dưới (Chi tiết phân hệ: 5. Nhập phát sinh)
VIDEO HƯỚNG DẪN PHÂN BỔ CHI PHÍ MUA HÀNG TRÊN PHẦN MỀM KẾ TOÁN SMART PRO