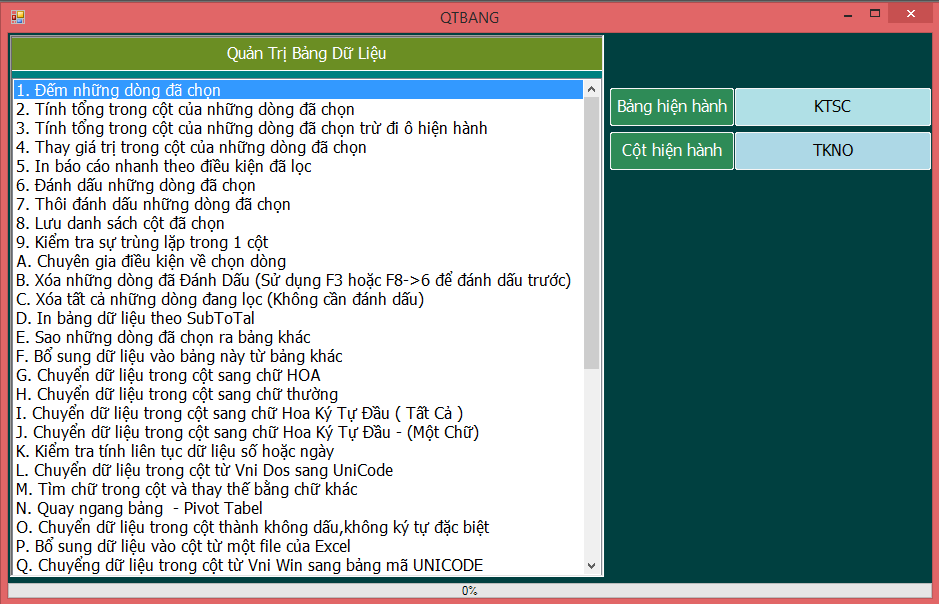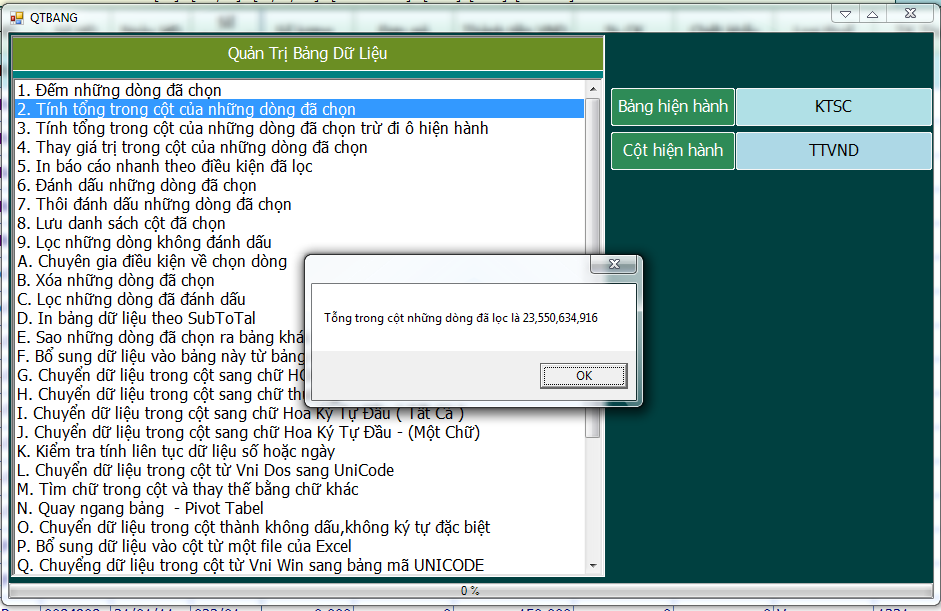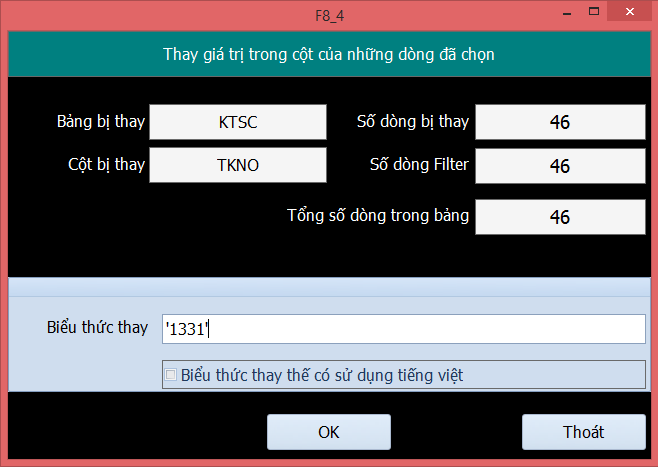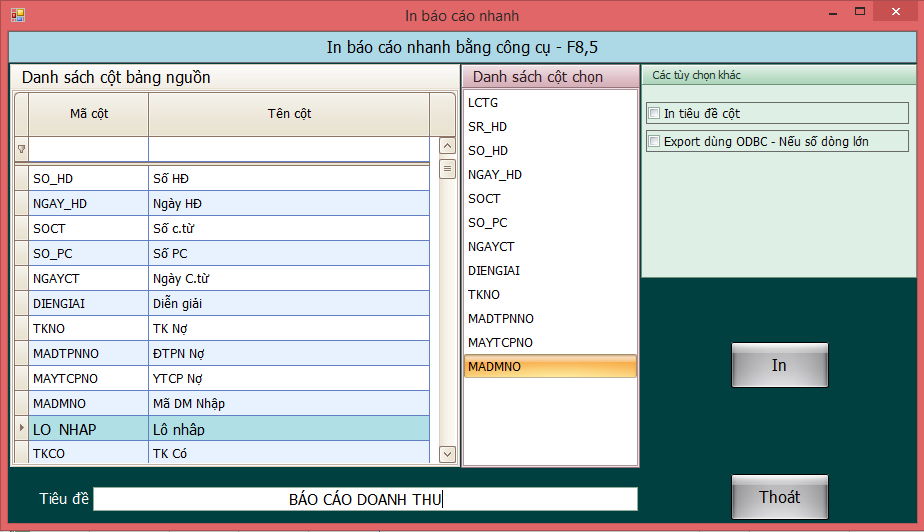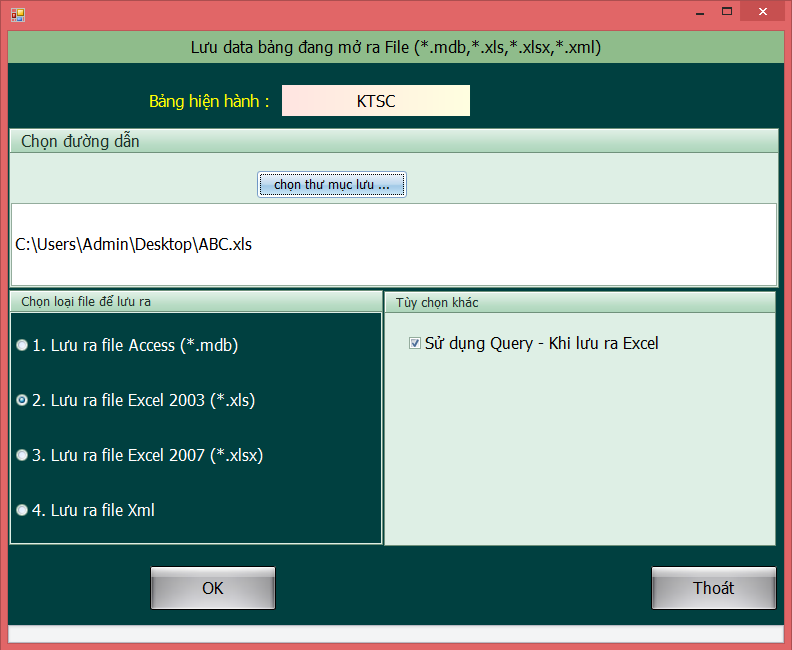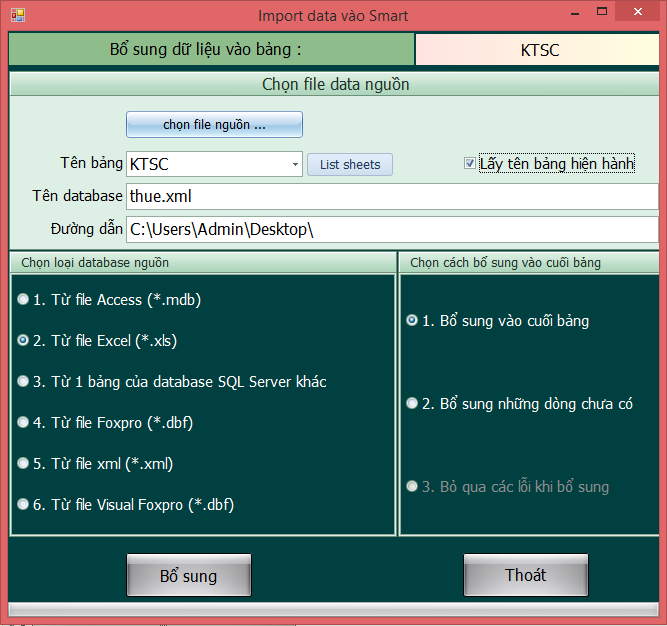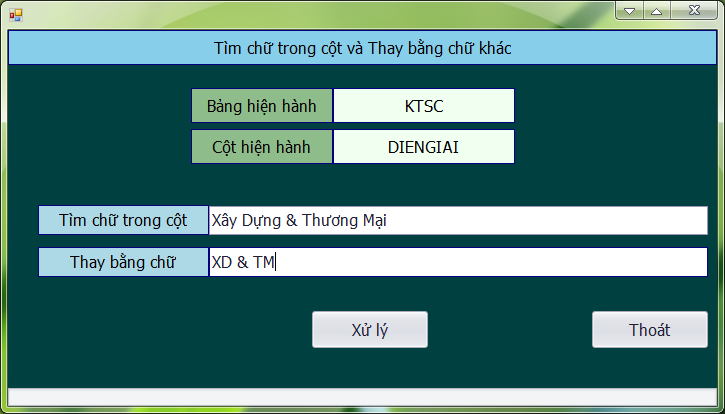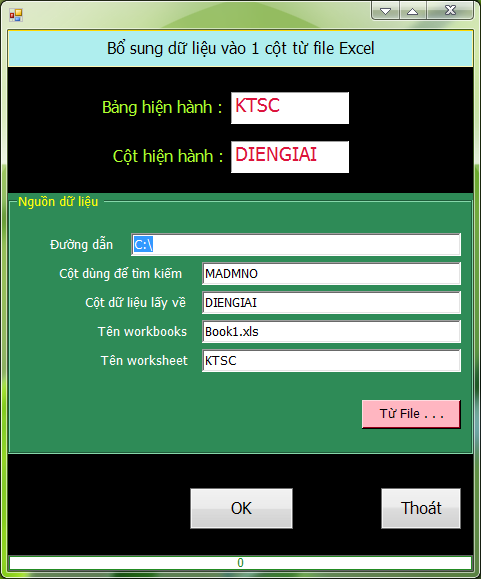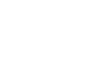Quản trị bảng dữ liệu là một chức năng hữu ích dùng để phân tích dữ liệu, chỉnh sửa dữ liệu giúp tiết kiệm nhiều thời gian. Smart Pro cung cấp cho người dùng bộ công cụ quản trị dữ liệu đầy đủ thông qua phím F8 để tối ưu hoá hiệu suất công việc. Trong bài viết nầy chúng ta sẽ cùng tìm hiểu một số chức năng nổi bật đến từ bộ công cụ hữu ích này.
ĐẾM NHỮNG DÒNG ĐÃ CHỌN (F8 => 1)
Sau khi lọc bằng chức năng F7, nếu muốn biết có bao nhiêu mình đã chọn được, bạn nhấn F8 rồi dùng phím mũi tên di chuyển con trỏ đến dòng 1. Đếm những dòng đã chọn rồi gõ Enter. Phần mềm khi đó sẽ cho bạn kết quả.
TÍNH TỔNG NHỮNG DÒNG ĐÃ CHỌN (F8 => 2)
Sau khi lọc bằng F7 xong , bạn nhấn F8 rồi di chuyển con trỏ đến dòng 2. Tính tổng của những dòng đã chọn và gõ Enter. Ngoài ra, có 1 phương pháp đơn giản hơn là sau khi lọc dữ liệu xong, bạn nhấn Ctrl+T thì phần mềm sẽ hiện ra 1 dòng tổng ở bên dưới bảng dữ liệu.
THAY GIÁ TRỊ TRONG CỘT CỦA NHỮNG DÒNG ĐÃ CHỌN (F8 => 4)
Chú ý: Chức năng này dùng để thay thế hàng loạt dữ liệu nhưng không undo được. Do đó trước khi sử dụng chức năng này bạn nên lưu dữ liệu ra một file dự phòng trước. Trong trường hợp thao tác sai gây mất dữ liệu thì vẫn còn dữ liệu dự phòng để bạn có thể sử dụng lại
Khi muốn thay dữ liệu ở cột nào thì bạn đưa con trỏ phím đến cột đó rồi nhấn F8. Kế đến bạn tiếp tục di chuyển con trỏ đến dòng 4. Thay thế giá trị trong cột của những dòng đã chọn rồi gõ Enter, phần mềm sẽ hiện ra “Biểu thức thay” cho bạn gõ giá trị cần thay thế vào (nếu là dữ liệu chữ thì bạn phải đặt giữa hai dấu nháy đơn (‘ ‘) còn dữ liệu số thì không cần.)
Ví dụ: Sau khi bạn lọc tất cả tài khoản nợ là 133 muốn thay dòng diễn giải thành 1331 thì bạn tao tác tiếp tục như sau: Nhấn F8 => Chọn mục 4 => Enter gõ biểu thức sau : ‘1331’ => OK => YES
Một số lưu ý quan trọng khi thay thế hàng loạt:
- Bạn phải dùng phím F7 để lọc dữ liệu, không dùng dòng lọc nhanh.
- Khi thay thế biểu thức dạng số bạn nhập trực tiếp số vào biểu thức thay.
- Khi thay biểu thức dạng chuỗi bạn để đặt nội dung thay ở giữa cặp dâu nháy đơn (‘ ‘), nếu có tiếng Việt có dấu thì bạn tick tuỳ chọn biểu thức thay thế có sử dụng tiếng Việt. Ví dụ: Biểu thức thay là Công ty Năng Động thì bạn nhập ‘Công ty Năng Động’.
- Trường hợp thay thế dữ liệu cột này sang cột khác thì bạn nhập biểu thức bằng mã cột của cột cần thay
IN BÁO CÁO NHANH (F8 => 5)
Chức năng này dùng để in báo cáo nhanh theo ý muốn của người dùng. Sau khi lọc bằng F7, bạn muốn in kết quả đã lọc thì nhấn F8 Chọn mục 5. In báo cáo nhanh theo điều kiện đã lọc rồi Enter
Bạn dùng phím Space để chọn danh sách cột in. Gõ tiêu đề báo cáo vào ô tiêu đề nếu muốn. Nếu muốn bỏ cột nào thì bạn click chuột sang List box Danh sách cột in ra rồi nhấn phím Space tại mã cột để bỏ. Sau khi chọn danh sách cột in xong, bạn click Ok để in. Phần mềm sẽ chuyển ra Excel cho bạn.
ĐÁNH DẤU NHỮNG DÒNG ĐÃ CHỌN (F8 => 6)
Chức năng này có tác dụng đánh dấu hàng loạt những dòng đã chọn. Sau khi đã đánh dấu xong, bạn nhấn F8 => chọn mục C. Lọc những dòng đã đánh dấu.
Ví dụ: Bạn dùng F7 lọc những dòng có loại chứng từ là “PT”, muốn đánh dấu để xoá đi. Khi đó bạn nhấn F8 chọn 6. Đánh dấu những dòng đã chọn rồi gõ Enter. Những dòng này sẽ được đánh dấu bằng một ký tự “A” ở cột Đánh dấu trong KTSC.
THÔI ĐÁNH DẤU NHỮNG DÒNG ĐÃ CHỌN (F8 => 7)
Sau khi đánh dấu để tiện việc kiểm tra, chỉnh sửa hoặc xóa dữ liệu xong, để tránh làm sai sót hoặc mất dữ liệu, bạn lên bỏ chế độ đánh dấu đi. Để thực hiện, bạn nhấn F8 chọn mục 7. Thôi đánh dấu những dòng đã chọn rồi gõ Enter
XÓA NHỮNG DÒNG ĐÃ CHỌN (F8 => B)
Trước khi thực hiện thao tác này, bạn nên sao lưu dữ liệu đề phòng. Sau khi lọc bằng F7 xong, bạn dùng F8.6 đánh dấu dòng đã chọn. Tiếp đến, bạn chọn mục B. Xoá những dòng đã chọn để xóa dữ liệu. Sau khi gõ Enter bạn sẽ thấy một thông báo xuất hiện. Tại đây bạn kiểm tra lại một lần nữa trước khi xóa. Sau khi đã kiểm tra xong, bạn chọn OK thì phần mềm sẽ xác nhận xoá lần cuối, bạn chọn Yes để xoá.
LỌC NHỮNG DÒNG ĐÃ ĐÁNH DẤU (F8 => C)
Sau khi đánh dấu xong, nếu bạn muốn lọc những dòng đánh dấu thì nhấn F8 => chọn mục C. Lọc những dòng đánh dấu
IN BẢNG DỮ LIỆU THEO SUBTOTAL (F8 => D)
Chức năng này có công dụng tương tự với chức năng In báo cáo dạng Subtotal trong Excel. Sau khi lọc bằng F7 xong, nếu muốn in dữ liệu từ kết quả đã lọc thì bạn nhấn F8 chọn mục D. In bảng dữ liệu theo Subtotal rồi gõ Enter
Kế đến bạn dùng phím F1 trên bàn phím để chọn biểu thức gộp, dùng phím Space để chọn danh sách cột in
Sau khi click chọn Ok, Chương trình sẽ in ra báo cáo Subtotal theo mẫu.
SAO NHỮNG DÒNG ĐÃ CHỌN RA BẢNG KHÁC (F8 => E)
Chức năng này dùng để lưu dữ liệu ra một database Access, file Excel hoặc file XML. Để thực hiện bạn làm như sau:
– Sau khi đã lọc bằng F7 xong, bạn nhấn F8 chọn mục E. Sao những dòng đã chọn ra bảng khác
– Nếu lưu ra database Access thì tên database có đuôi là mdb còn nếu lưu ra Excel thì tên database có đuôi là xls (với Excel 2003 trở về trước) hoặc xlsx.
Ví dụ: Để lưu dữ liệu là toàn bộ các phiếu chi PC ra file Excel ABC và tên bảng là ABC bạn làm như sau:
- Dùng chức năng F7 lọc toàn bộ PC hiện có
- Sau khi lọc xong bạn nhấn F8 chọn mục E. Sao những dòng đã chọn qua bảng khác. Phần mềm sẽ xuất hiện bảng như hình dưới
- Bạn chọn loại file để lưu ra theo các lựa chọn được đưa ra
- Tiếp theo bạn chọn thư mục lưu, bạn tìm đến đường dẫn để lưu file này và chú ý phải đặt tên cho file, ví dụ như ABC.
- Sau khi đã chọn thư mục lưu file này, bạn click chọn OK => YES
BỔ SUNG DỮ LIỆU VÀO BẢNG NÀY TỪ BẢNG KHÁC (F8 => F)
Chức năng này dùng để bổ sung dữ liệu từ một bảng khác của SQL, Access, Foxpro, Excel vào bảng bên trong phần mềm, chủ yếu được sử dụng để đẩy dữ liệu từ Excel. Để bổ sung vào được thì cấu trúc các bảng trong dữ liệu nguồn phải có cùng cấu trúc dữ liệu với bảng dữ liệu đích trong phần mềm. Ví dụ bạn bổ sung file excel có nội dung sau vào phần mềm:
| LCTG | SOCT | NGAYCT | DIENGIAI | TKNO | TKCO | TTVND |
| PKT | 1 | 31/01/08 | Phải trả lương văn phòng tháng 1 | 6421 | 334 | 10,000,000 |
| PKT | 1 | 28/02/08 | Phải trả lương văn phòng tháng 2 | 6421 | 334 | 10,000,000 |
| PKT | 1 | 31/03/08 | Phải trả lương văn phòng tháng 3 | 6421 | 334 | 10,000,000 |
– Nếu data trong cột kiểu là Số (Number) thì không được để trống mà phải để là 0. Thứ tự sắp xếp cột trong Excel không cần phải giống hoàn toàn trong Smart nhưng cần đáp ứng đúng mã cột.
– Sau khi đảm bảo được lưu ý trên, bạn click chọn Từ file để chọn file. Tiếp theo trong ô Type of Files chọn Excel file rồi chọn file Excel mình muốn bổ sung. Cuối cùng bạn chọn OK.
Ví dụ: Giả sử nếu muốn bổ sung file Excel ABC ở ví dụ của chức năng trước đó vào sổ chứng từ gốc thì bạn làm như sau:
- Bạn mở Sổ Chứng Từ Gốc lên nhấn F8 chọn muc F. Bổ sung dữ liệu vào bảng này từ bảng khác -> nhấn Enter sẽ xuất hiện bảng như hình bên dưới
- Bạn click vào chọn file nguồn để tìm đến file Excel ABC.xls cần đưa vào. Chú ý: Tên bảng mặc định là tên Sheet của file Excel bạn cần đưa vào do đó bạn nên check vào Lấy tên bảng hiện hành.
- Bạn chon loại data nguồn là Từ file Excel (*.xls) => Chọn Cách bổ sung vào cuối bảng => OK => YES và chờ phần mềm bổ sung vào. Cuối cùng bạn mở Sổ Chứng Từ Gốc để kiểm tra.
CHUYỂN DỮ LIỆU TRONG CỘT SANG CHỮ HOA (F8 => G)
Chức năng này có tác dụng chuyển toàn bộ dữ liệu trong cột sang chữ hoa
CHUYỂN DỮ LIỆU TRONG CỘT SANG CHỮ THƯỜNG (F8 => H)
Chức năng này ngược với chức năng trước đó, có tác dụng chuyển toàn bộ dữ liệu trong cột sang chữ thường
CHUYỂN DỮ LIỆU TRONG CỘT SANG CHỮ HOA KÝ TỰ ĐẦU (F8 => I)
Chức năng có tác dụng chuyển toàn bộ dữ liệu trong cột sang chữ hoa của kỳ tự đầu tiên.
Ví dụ: nguyễn văn nhật => Nguyễn Văn Nhật
CHUYỂN DỮ LIỆU TRONG CỘT SANG CHỮ HOA KÝ TỰ ĐẦU (MỘT CHỮ) (F8 + J)
Chức năng có tác dụng chuyển toàn bộ dữ liệu trong cột sang chữ hoa của kỳ tự đầu tiên của chữ đầu tiên
Ví dụ: nguyễn văn nhật => Nguyễn văn nhật
CHUYỂN DỮ LIỆU TỪ VNI DOS SANG UNICODE (F8 => L)
Chức năng này thường được sử dụng để chuyển những dữ liệu từ Fox for Dos Sang Unicode
TÌM CHỮ TRONG CỘT VÀ THAY THẾ BẰNG CHỮ KHÁC (F8 => M)
Chức năng này thường được sử dụng trong các cột như Tên khách hàng, Diễn giải để thay thế hàng loạt nhằm tiết kiệm thời gian. Tuy vậy, sẽ rất tai hại nếu bạn dùng sai, vì vậy trước khi thay bạn nên lưu dữ liệu phòng hờ trước.
Ví dụ: Trong cột Tên khách hàng bạn muốn thay toàn bộ chữ “XD & TM” cho “xây dựng và thương mại” thì bạn chọn F8 => M rồi nhập như hình dưới
BỔ SUNG DỮ LIỆU VÀO CỘT TỪ FILE EXCEL (F8 => P)
Chức năng này tương tự như một hàm Vlookup của Excel.
Ví dụ: Trong danh mục tài khoản Có 3 cột Matk (Mã tài khoản), Tentk (Tên tài khoản – Tiếng Việt), Tentk_e (Tên tài khoản – Tiếng Anh) nhưng Tentk_e chưa có. Trong khi đó, bạn có cột Tentk_e bên ngoài Excel muốn bổ sung vào phần mềm dựa mã tài khoản thì bạn làm như sau:
– Bạn vào Danh mục tài khoản nhấn F8 chọn mục P, sau đó nhập như hình ví dụ
Bên cạnh bài viết này, quý khách hàng và bạn đọc có thể tham khảo video hướng dẫn trực tiếp tại link bên dưới (Chi tiết phân hệ: 18. Công cụ, Tiện ích)
VIDEO HƯỚNG DẪN CHỨC NĂNG QUẢN TRỊ DỮ LIỆU F8 TRÊN PHẦN MÈM KẾ TOÁN SMART PRO