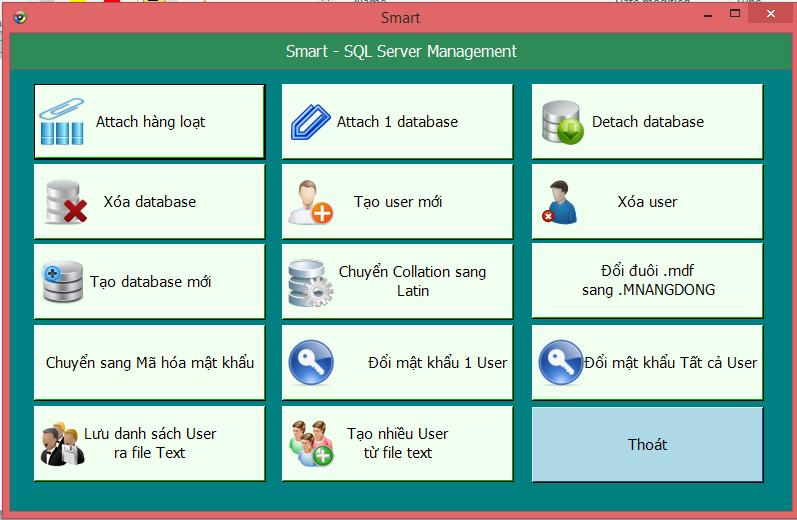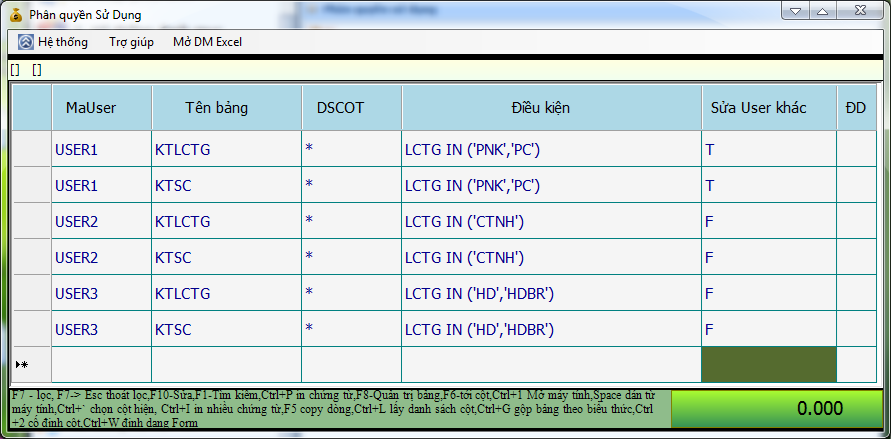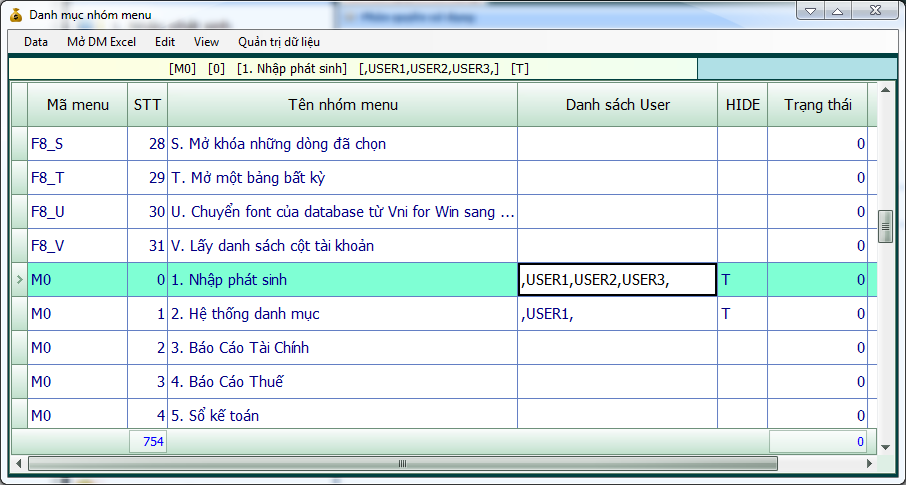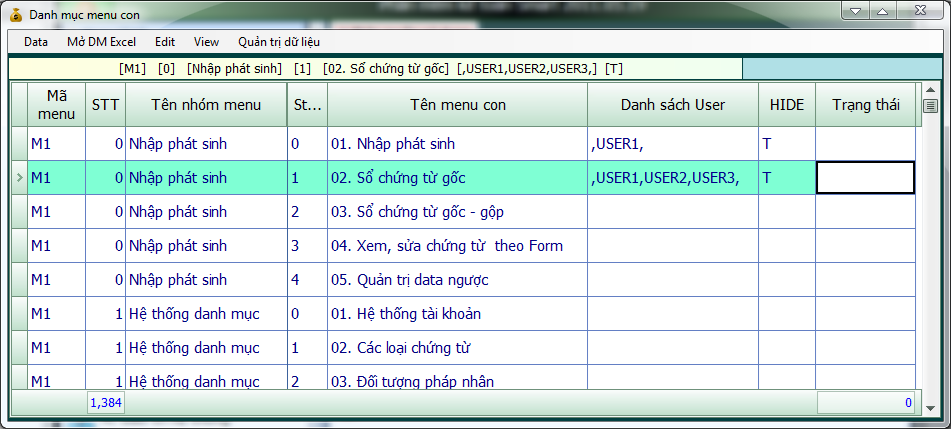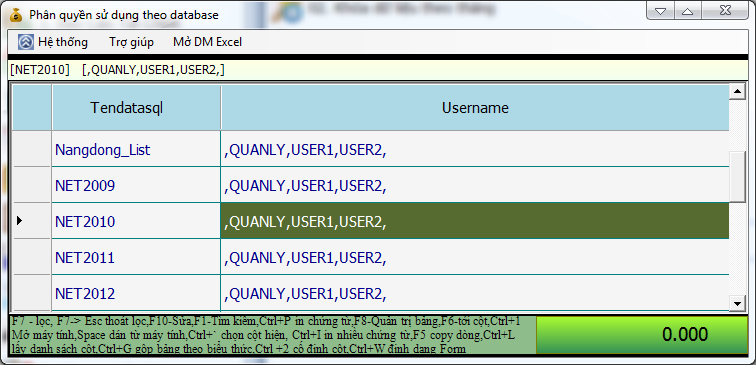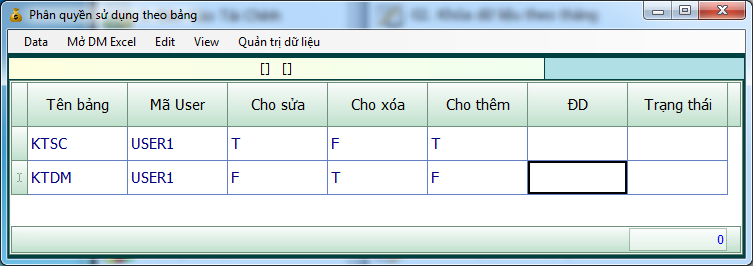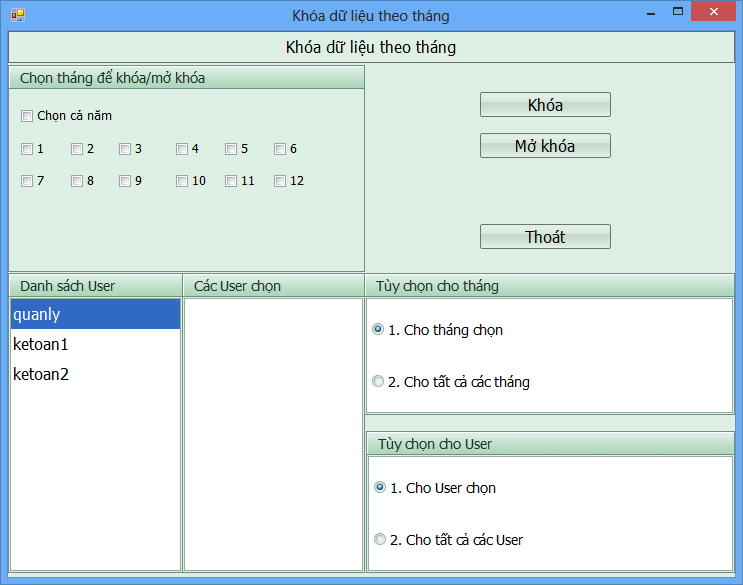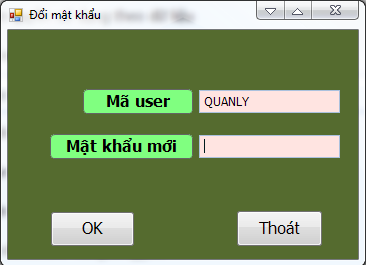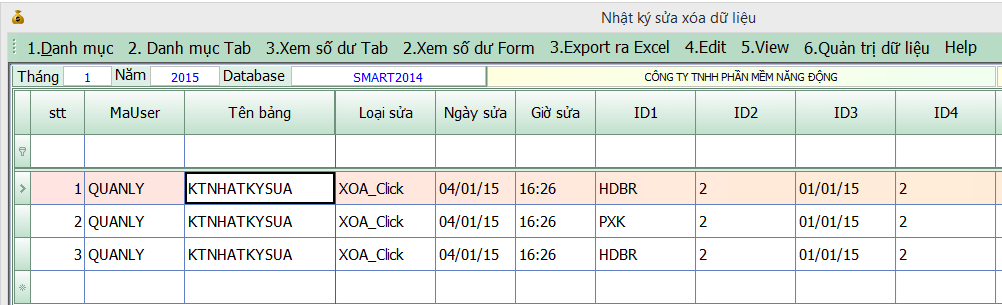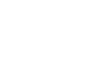PHÂN QUYỀN THEO DỮ LIỆU
Chức năng này được sử dụng khi đơn vị của bạn muốn chia dữ liệu ra từng mảng cho mỗi user con. Ví dụ: Bạn muốn cho USER1 chỉ làm PNK và PC, USER2 chỉ làm CTNH, USER3 chỉ làm phần bán ra thì bạn làm như sau:
– Bước 1: Đầu tiên để tạo user con, bạn vào thư mục NANGDONG_NET có thể nằm ổ D hoặc E tuỳ lúc cài đặt. Sau đó vào thư mục PMKT_NET/SMART_SSM, bạn khởi động chương trình Smart_SSM.exe ở thư mục này lên. Kế đến ấn vào mục TẠO USER MỚI sau đó chọn tên server rồi nhập Tên User cùng Mật khẩu vào là được.
– Bước 2: Sau khi tạo user xong, bạn vào phần mềm tại mục D. Phân quyền => 01. Phân quyền sử dụng theo dữ liệu
+ Chức năng này chỉ sử dụng cho 2 bảng là Danh mục các loại chứng từ và Sổ chứng từ gốc nên khi bạn phân quyền cho 1 user sẽ có 2 dòng.
+ Cột MaUser: Bạn nhập tên User con với tên User con là do bạn tạo ra ở bước trên
+ Cột Tên Bảng: Bạn nhập tên bảng, KTLCTG (là danh mục các loại chứng từ), KTSC (là sổ chứng từ gốc). Để biết tên bảng thì bạn vào bảng và nhấn F8, khi đó bạn sẽ biết tên bảng.
+ Cột DSCOT: Bạn gõ kí tự (*) để lấy hết các cột.
+ Cột Điều kiện: Tại cột này cú pháp sẽ là LCTG IN ( ). Bạn cho user này sử dụng phiếu nào thì bạn nhập tên loại phiếu đó vào trong dấu ( ) và tên phiếu phải kèm theo dấu nháy đơn ‘ ‘ hai bên, các phiếu cách nhau bởi dấu phẩy (,). Nếu tên bảng là KTLCTG, khi bạn nhập tên phiếu nào vào dấu ( ) thì user này chỉ được nhập những phiếu đó, còn nếu tên bảng là KTSC thì khi bạn gõ tên phiếu vào trong dấu ( ) user đó chỉ thấy và sửa được những phiếu đó thôi.
+ Cột Sửa User khác: Nếu bạn để là T thì user này sẽ sửa được những phiếu của user khác nhập, ngược lại bạn để F thì không sửa được.
– Bước 3: Sau khi nhập xong, bạn thoát phần mềm rồi đăng nhập lại với tên người dùng là User con đã tạo ở bước 1 và mật khẩu vào phần mềm để thấy kết quả.
PHÂN QUYỀN THEO NHÓM MENU
Công cụ này dùng để ẩn các chức năng trên menu chính, các tab, các menu con, các chức năng của phím F8. Ví dụ: Bạn muốn user1 không được sử dụng chức năng Xử lý cuối tháng chẳng hạn. Để làm được chức năng này thì đầu tiên bạn cũng phải tạo user con và mật khẩu trước. Cách tạo user con bạn vui lòng tham khảo ở phần trên. Sau khi đã tạo user con, bạn có thể tham khảo các bước hướng dẫn dưới dây:
– Bước 1: Sau khi tạo user con xong bạn vào phần mềm chọn D. Phân quyền => 05. Phân quyền theo nhóm menu. Phần mềm sẽ xuất hiện bảng danh mục nhóm menu cho bạn, nếu bạn mở mục này lên mà thấy bảng danh mục menu còn trống thì bạn đóng lại, vào Công cụ tiện ích => 10. Cập nhật lại vào danh mục menu và mở lại bảng bạn sẽ thấy danh sách menu hiện ra đầy đủ.
+ Cột Danh sách User: Muốn khóa chức năng của user nào thì bạn chỉ cần điền tên user đó vào dòng tương ứng, chú ý tên user phải được nằm giữa 2 dấu phẩy “,”
+ Cột HIDE: Với các dòng có giá trị T, chức năng tương ứng sẽ được ẩn đi trong giao diện của phần mềm đối với user con.
+ Cột Trạng thái: Bạn để giá trị 0
– Bước 2: Sau khi khai xong, bạn đăng nhập lại phần mềm với user con sẽ thấy kết quả.
PHÂN QUYỀN THEO MENU CON
Công cụ này dùng để ẩn các chức năng của menu con. Để thực hiện, bạn vào D. Phân quyền => 06. Phân quyền theo menu con
Ở bảng này bạn muốn ẩn chức năng nào thì chỉ cần điền tên User đó vào cột Danh sách user và điền T vào cột Hide.
PHÂN QUYỀN SỬ DỤNG THEO DATABASE
Trường hợp Công ty của bạn có nhiều database, đồng thời có nhiều user cùng sử dụng, bạn muốn user này chỉ xem được những data cụ thể mà bạn cho phép thì phân quyền theo database là công cụ phù hợp giúp bạn làm được điều đó. Để thực hiện, bạn làm như sau:
– Bước 1: Đầu tiên bạn vào Phân quyền => 07. Tạo database Nangdong_list
– Bước 2: Sau khi tạo xong database Nangdong_list, bạn vào mục Phân quyền sử dụng theo database
Tại bảng này phần mềm sẽ liệt kê ra cho bạn danh sách tất cả các database, bạn muốn cho user nào sử dụng database nào thì bạn chỉ cần gõ tên user đó vào cột Username, nên nhớ là tên user được đặt giữa hai dấu phẩy “,”
Chú ý: Với chức năng phân quyền sử dụng theo database, khi tạo database mới bạn phải vào bảng danh sách phân quyền theo database này và gõ thêm tên database bạn vừa tạo và user được sử dụng vào dòng tiếp theo, như vậy khi bạn đăng nhập và List all database thì mới thấy được data này.
PHÂN QUYỀN THEO BẢNG DỮ LIỆU
Ở chức năng này, bạn nhập tên bảng, tên user, những bảng nào bạn không cho sửa, xóa, thêm thì chọn T. Cho sửa, xóa, thêm thì chọn F.
KHOÁ DỮ LIỆU THEO THÁNG
Sau khi hoàn tất công việc của 1 tháng bạn có thể khóa dữ liệu lại đề phòng người khác sửa lại số liệu của bạn, việc này thực sự rất quan trọng. Chính vì vậy, phần mềm Smart Pro sẽ cung cấp cho bạn công cụ khóa dữ liệu theo tháng.
Sử dụng công cụ này rất đơn giản, bạn chỉ cần vào menu chính chọn D. Phân quyền => 02. Khóa dữ liệu theo tháng
– Ở bảng này bạn chọn tháng khóa dữ liệu
– Ở ô Danh sách user sẽ bao gồm danh sách toàn bộ user, bạn click chuột vào user cần khóa bấm phím Space trên bàn phím, tên user bạn chọn khóa sẽ tự động nhảy sang phần danh sách user chọn khóa dữ liệu. Sau đó bạn bấm nút Khóa thì Smart sẽ khóa dữ liệu lai cho bạn.
– Sau khi bạn khóa dữ liệu thành công, nếu muốn mở khóa ra để điều chỉnh lại số liệu thì bạn cũng làm tương tự như phần khóa dữ liệu, chỉ khác là thao tác cuối cùng bạn chọn Mở khóa.
THAY ĐỔI MẬT KHẨU NGƯỜI DÙNG
Mặc định user đăng nhập và mật khẩu để đăng nhập vào Smart là QUANLY và 1, nhưng để đảm bảo tính bảo mật với dữ liệu khi sử dụng phần mềm thì bạn có thể thay đổi lại mật khẩu cho user. Để thực hiện thay đổi bạn làm như sau:
– Bước 1: Bạn vào menu chính chọn D. Phân quyền => 03. Thay đổi mật khẩu người dùng
– Bước 2: Bạn nhập mật khẩu mới vào và bấm OK. Như vậy là mật khẩu đăng nhập phần mềm của bạn đã được thay đổi.
GHI LẠI NHẬT KÝ SỬA XOÁ DỮ LIỆU
Lấy ví dụ công ty của bạn có nhiều kế toán, khi nhiều người cùng làm chung một mảng thì bạn có thể tạo cho mỗi kế toán một User riêng để sử dụng phần mềm. Trong trường hợp bạn muốn giám sát và kiểm soát xem trong ngày ai đó đã sửa, xóa hay thêm chứng từ nào đó không thì Smart Pro sẽ cung cấp cho bạn một chức năng cho phép ghi lại nhật ký sửa xóa dữ liệu của từng người. Để sử dụng chức năng này bạn thao tác như sau:
– Bước 1: Vào mục 3.Khai báo Các Tùy Chọn Riêng, trong mục Khai báo thông tin ta di chuyển tới ID073 Ghi lại nhật ký sửa xóa dữ liệu.
– Bước 2: Ở mục Giá trị bạn sửa thành chữ T.
– Bước 3: Khi có nhu cầu muốn xem nhật ký sửa xóa bạn vào mục A.Bảo Trì Hệ Thống => 6. Nhật ký sửa xóa dữ liệu để xem.