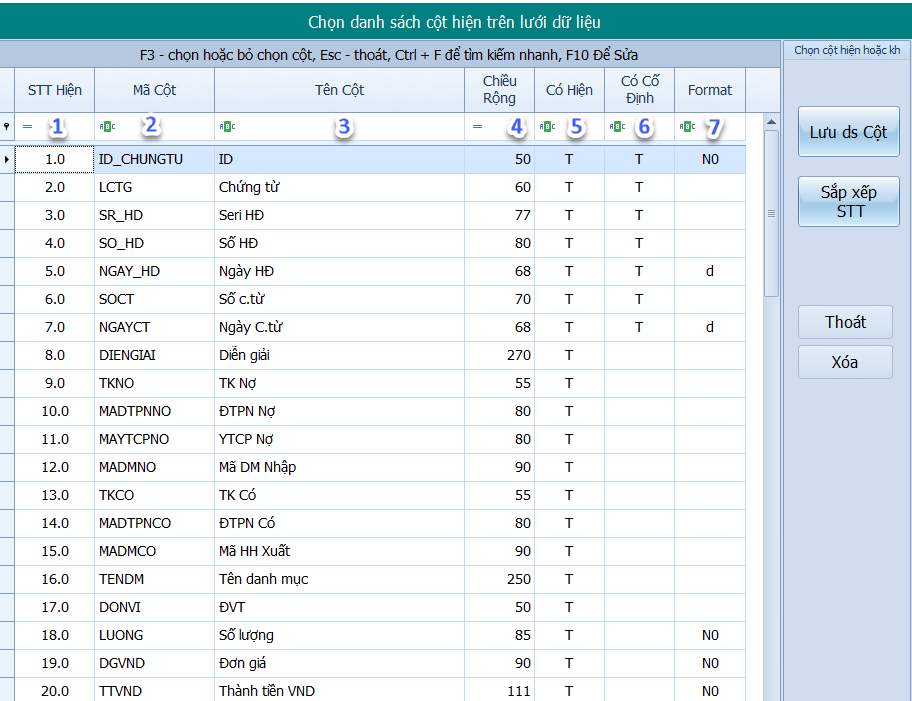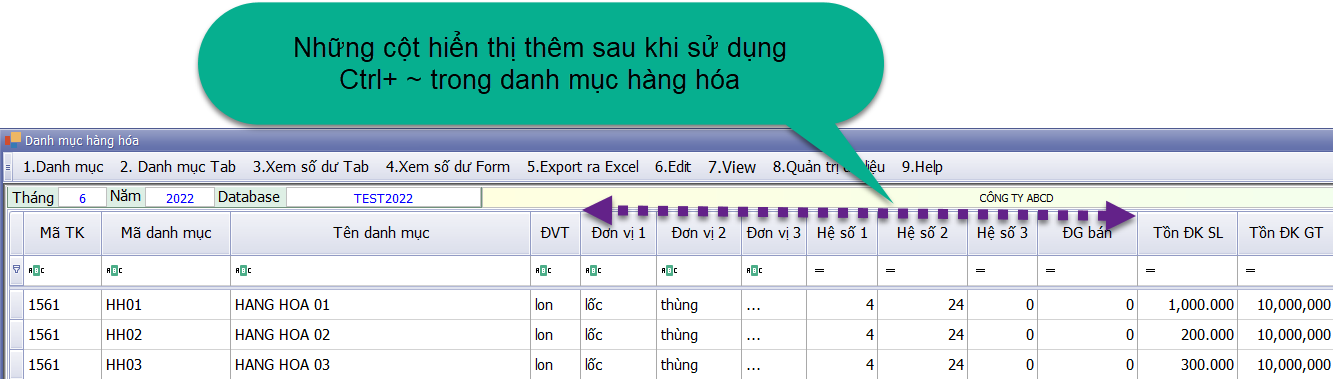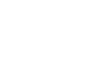Thông thường khi cài đặt phần mềm, các cột hiển thị trên các bảng đã được thiết lập mặc định. Ở bài viết hôm nay, mình sẽ hướng dẫn các bạn các bước chi tiết để hiển thị và lựa chọn lại vị trí cột sao cho tiện lợi nhất theo mục đích lọc, xem và quản lý dữ liệu của từng công ty.
1. Thay đổi vị trí và hiển thị thêm các cột trong sổ chứng từ gốc (KTSC).
Bạn vào 1. Nhập phát sinh => 02. Sổ chứng từ gốc, sau đó nhấn tổ hợp phím Ctrl + ~ (giữ phím Ctrl rồi nhấn tiếp phím ~ trên bàn phím).
Một số lưu ý khi khai báo và sắp xếp lại vị trí các cột hiển thị (Xem số trên hình trên):
– Sau khi nhấn Ctrl + ~, nhấn F10 để cho điều chỉnh trên bảng.
– ‘1’ : STT hiện: Bạn khai giá trị vào cột này nếu cần hiển thị cột, nếu không thì để trống. Ví dụ: Cột TKNO đang có giá trị ở cột STT Hiện là 9, nếu muốn cột cần hiển thị sau cột TKNO thì chỉ cần để giá trị 9.1).
– ‘2’ : Mã cột: Dùng để xem mã cột có sẳn trên phần mềm, bạn không được sửa giá trị cột này.
– ‘3’ : Tên cột: Diễn giải cho mã cột, có thể sửa lại tên theo yêu cầu quản lý.
– ‘4’ : Chiều rộng cột: Nếu trong sổ gốc bề rộng cột không đủ để thể hiện thông tin, khai giá trị cột này lớn hơn.
– ‘5’ : Có hiện: Để là T nếu muốn hiển thị cột này trong bảng, ngược lại để trống.
– ‘6’ : Có cố định: Để là T để cố định cột khi di chuyển qua các cột khác.
– ‘7’ : Format:: Chỉ áp dụng cho cột có dữ liệu dạng số, để ‘d‘ nếu là định dạng ngày, ‘N0‘ nếu cột dữ liệu dạng số và không lấy số lẻ phía sau, ‘N2‘ nếu lấy 2 số lẻ, để trống nếu dữ liệu là dạng text.
Ngoại lệ: Đối với trường số lượng vì dữ liệu liên quan đến nhiều bảng trên phần mềm, nếu bạn khai báo định dạng nhưng số lẻ không chạy đúng định dạng bạn đã khai báo thì bạn vào mục 1. Nhập phát sinh => 2. Khai báo thông tin => 01. Cài đặt thông số, tìm đến ID033 nhấn F10 để khai báo số lẻ ở cột này.
– Khi khai báo xong, bạn nhớ nhấn lưu danh sách cột, tắt bảng rồi vào lại để khai báo có hiệu lực.
2. Những bảng dữ liệu thường cần khai báo lại các cột hiện.
– Đối với những bảng dữ liệu khác như: Danh mục hàng hóa, công nợ, tài khoản, định mức,… bạn chỉ cần vào bảng cần thay đổi nhấn Ctrl + ~ như trên đây để khai báo là được.
3. Ứng dụng khai báo một số bảng dữ liệu sau khi đã chọn lại các cột hiện.
Danh mục hàng hóa chung
Vào 2. Hệ thống danh mục => 2. Hàng hóa => 01. Hàng hóa chung.
Danh mục công nợ đầu năm
Vào 2. Hệ thống danh mục => 3. Công nợ => 01. Công nợ theo đối tượng.
Như vậy, với một số thao tác bạn có thể tự chọn các cột cần thiết theo đặc thù của doanh nghiệp mình rồi.